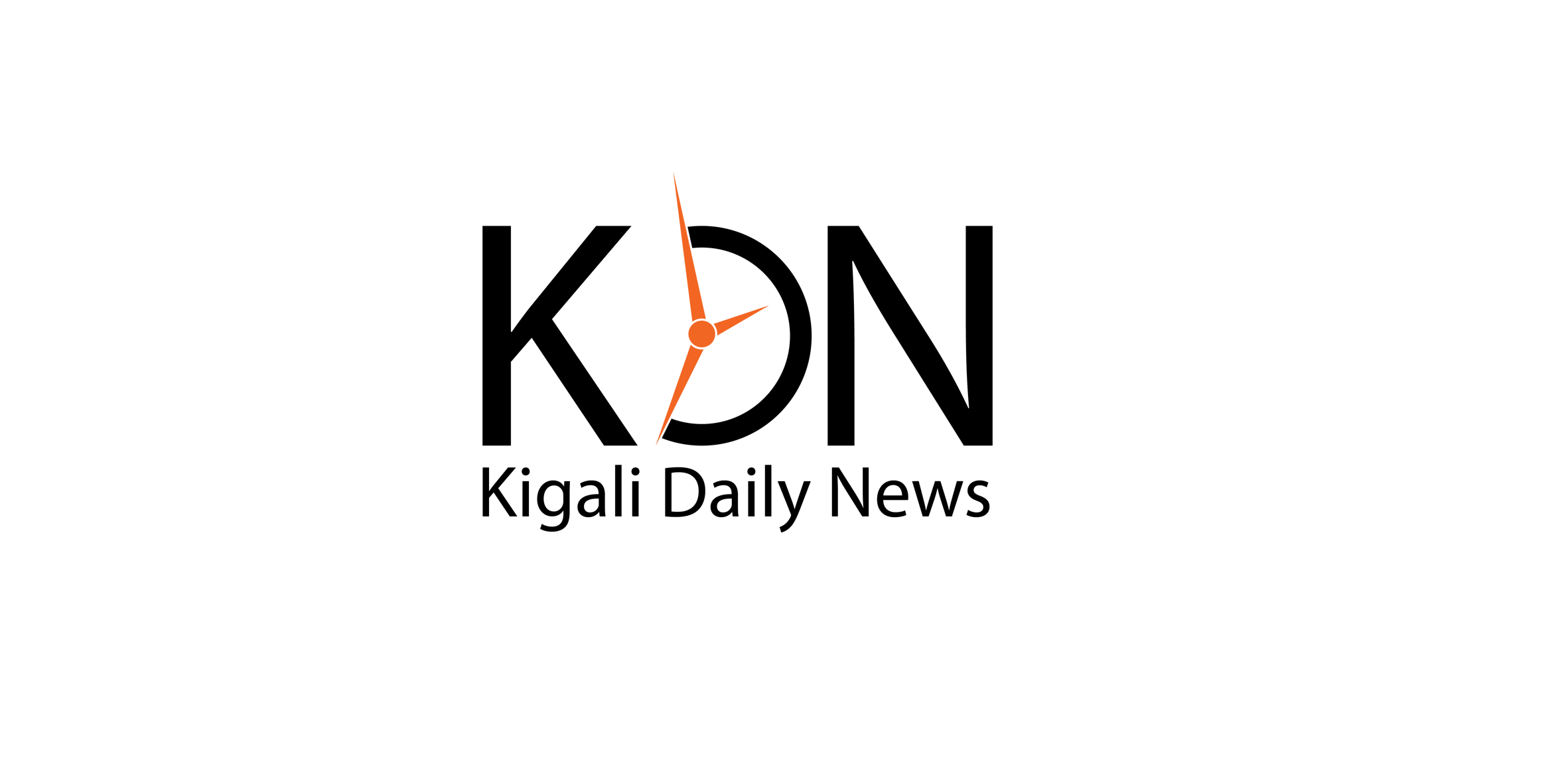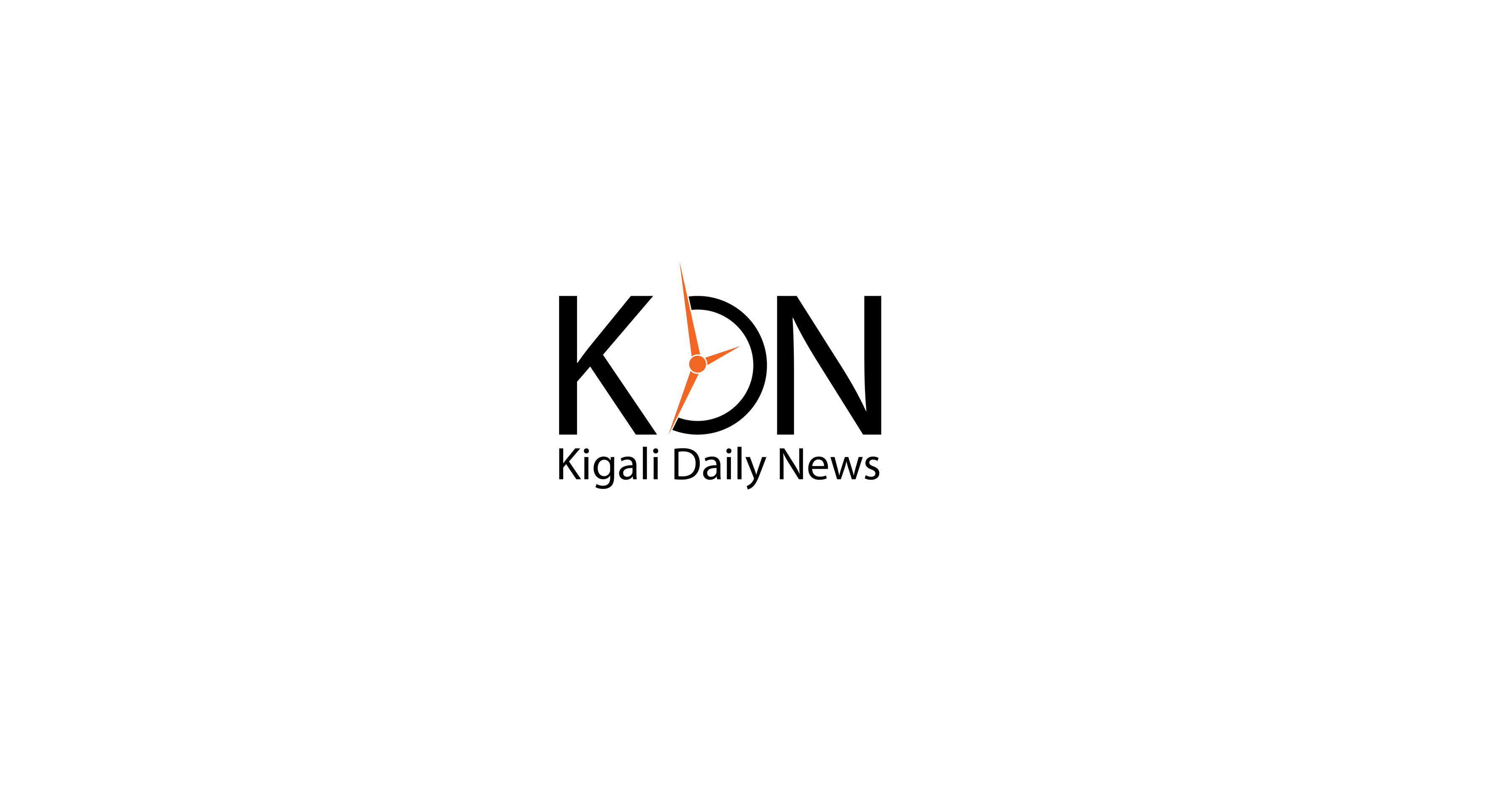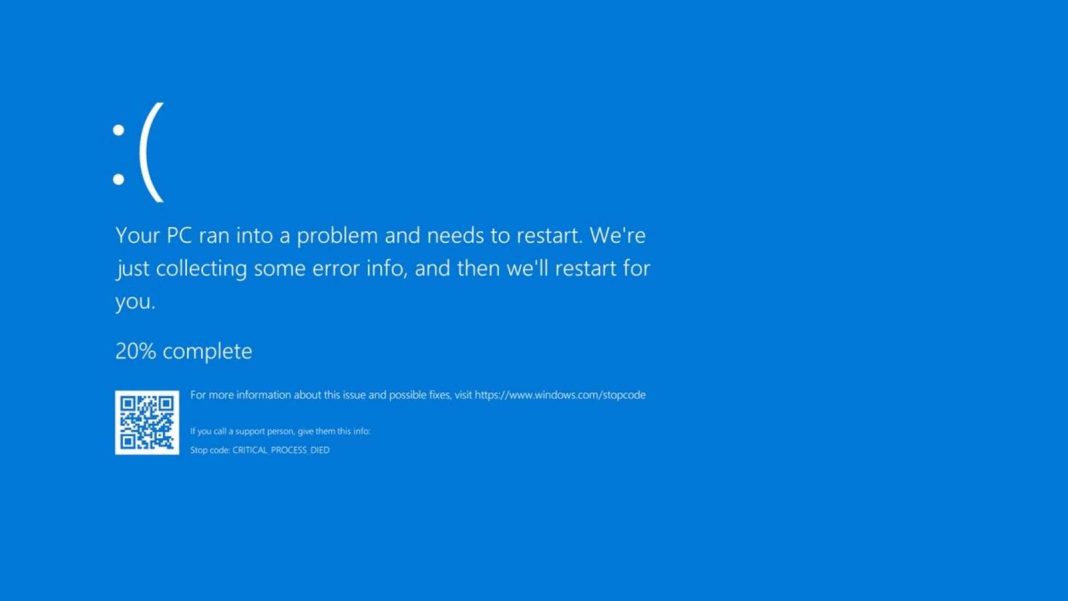The most common Windows-related problems, and how to fix them.
Windows 11/10 is Microsoft’s latest operating system. It comes in two versions: Windows 11/10 Home, which is designed for regular users of computers and other Internet-connected devices; and Windows 10/11 Pro, which offers additional features such as advanced networking options
Windows 11/10 Home is a basic version of the new operating system that offers several key features, including an updated Start Menu; Cortana (a voice-driven personal assistant); Virtual Desktop and Task View for more organized desktop viewing; Battery Saver for better power efficiency and TPM microchip support for more security.
All the features of Home are included in Windows 11/10 Pro, along with many advanced features. One notable feature is Hyper-V, which allows users to test software by emulating other operating systems.
In addition, the Pro version has Domain Join that provides remote access to domain group. Also Group Policy Management and BitLocker strengthen work administration security when implementing them properly.
1. Update Stuck Downloading or Won’t Install
Windows 11/10 automatically updates its packages if you have this option turned on. Sometimes, updates get pushed altogether, so it may cause errors in download or installation. This is especially true if your connection is faulty. If the Windows Auto Update File won’t download or install, likely, the file is already corrupted. Here is how you can solve this:
- Press Win + R to open Run.
- Type C:\Windows\SoftwareDistribution\Download and then select OK.
- Delete all the files contained in the folder but not the folder itself.
- Restart your PC.
Note: if some files don’t get deleted, just boot into safe mode and start the process.
2. Battery Draining Too Quickly
If you have newly upgraded to Windows 11/10, chances are that the new version has affected battery life. You can solve this by making sure your drivers are up to date so that they don’t strain with the new updates. You can also turn off some features you don’t need, such as Cortana. Go to Search, type Cortana, and disable Let Cortana respond to Hey Cortana.
Automatic Windows Update may also take a toll on the battery. You can turn it off by going to Update and Security, then Windows Update. Select Advanced Options and toggle Off for Choose how updates are delivered.
3. Default App Choices Have Changed
Windows 11/10 works funny sometimes, especially when it cannot remember the default apps you set.
- Press Win + I and choose System.
- From the left side pane, select Default apps.
- Choose the specific app of your choice to open files such as photos, videos, documents, etc.
4. Wi-Fi Connection Not Discoverable
Before anything else, check to see if the VPN software you installed is not yet compatible with the new OS. If this isn’t the case, you can follow these steps instead:
- Press Win + X and open Command Prompt (Admin).
- Type in “reg delete HKCR\CLSID\{988248f3-alad-4 netcfg -v -u dni_dne“
If this step doesn’t work either, the problem might be on the drivers.
- Open Device Manager
- Expand on Network adapters. Right-click the available wireless adapter and choose Update Driver Software.
5. Touchpad Not Working
On your keyboard’s settings, you can check if the touchpad has a toggle on/off option. If it does not have one, follow these:
- First, press Win + I and click on Devices.
- Choose Mouse & Touchpad, then select Additional mouse options.
- On the new window that opens, choose the Device Settings tab and then Devices.
- Select your specific touchpad and Enable it if it isn’t yet.
- You can also check and update the driver by right-clicking on the touchpad and choosing Update Driver Software.
6. Can’t Install or Update Store Apps
If your PC applications cannot install or update automatically, you can try updating your Microsoft Store. In the Store, open settings and then click Download and updates> Get updates. If this does not work, try this other method:
- Open Start and go to Settings.
- Find the Updates & Security
- Click on Troubleshoot and then select Windows Store Apps.
- Windows will then automatically find and repair the store app that cannot update or install.
7. Microsoft Office Files Don’t Open
- Press Win + X and choose Command Prompt (Admin).
- On the command line, input: icacls “%programfiles%\Microsoft Office <n> (note: replace “<n>” with version number)” /grant *S-1-<n>-2-1: (OI) (CI) RX
- Hit Enter This should help you open the office files.
- You can also repair Office installation by finding Office in Programs & Features. Right-click on Office and select Online Repair.
8. Flickering or Flashing Screen
9. Fixing problems with Bluetooth connectivity
- Head over to Device Manager.
- Expand on the Bluetooth Driver, right-click, and select Update Driver.
- Wait for the update to download and complete, then restart.
10. Fixing black screen errors
Black Screen Errors can be caused by different reasons, but it is most likely because of errors in plugged in external devices, or incompatibility issues with Windows 11/10.
- Shut down and then restart your PC, then hold down the Shift key as soon as it boots to enter the Safe Mode.
- Wait for the PC to start in Safe Mode and this should solve the black screen.
11. Solving sound problems
Old sound drivers that are not updated along with the Windows 11/10 version will cause audio problems; one being that you won’t be able to hear anything even if you mute/unmute/volume up or down multiple times.
You can solve this problem simply by finding the Audio Driver from Device Manager, and then proceeding with updating the driver software automatically online from the right-click options.
12. Enable System Restore
- In the search box, key in System and choose System Protection.
- Choose a drive and press Configure to turn on system protection.
- Click Turn On System Protection in the Restore Settings tab and press OK to exit the window.
13. Fix slow boot times
Windows can be subject to a slow boot or slow startup, taking too long for the desktop to appear.
- From Start, search Power Options.
- The Control Panel window for this selection will appear. On the left side pane, select Select what power buttons do.
- Select Change settings and untick the Turn on fast startup
- Click on Save changes.
14. Turn on Pop-Up Blocker in Edge
If you are a Microsoft Edge user, popup web ads might be an annoying occurrence to you. Simply disable the popups by choosing the three-dot menu on the upper right hand of the window and choose Settings. Go to View Advanced Settings and set to ON the Block popups selection.
15. Files opening with the wrong default apps
If your file opens with the wrong app or a program that you don’t recognize, you can just set it to your desired app by following these steps:
- Find a file that opens on a wrong app and right-clicks on it.
- Select Open with and then choose Choose another app.
- Highlight the specific app you want to open the file by clicking on it.
- Check the box beside Always use this app.
16. Speeding up your PC
Having too many applications on startup can slow down your PC by a lot. Since they run in the background, they will take up some of your precious drive space, making the computer boot slower. Some of these apps are unnecessary, so you can easily stop them from running as soon as you boot your computer.
- Press the CTRL + SHIFT + ESC buttons simultaneously and select More Details.
- Find the Startup tab on the Task Manager.
- Pick the apps or services you don’t want to run at startup, right-click, and select Disable.
- You can restart your PC and observe if it improved the speed of your PC.
17. Fix computer booting very slowly
A slow PC may be caused by a host of things, including very low memory, malware, or damaged drive. Before anything, try rebooting your computer and check whether the problem is solved. If not:
- In Task Manager, open the Startup tab and disable the background apps that run upon booting PC.
- You can also try deleting temporary files. In the Search field, type %temp%.
- In the Run window, a list of temp files will show. Select and delete those that you do not need anymore, since they take up a lot of memory.
18. Disable lock screen adverts to speed up your machine
Windows 11/10 has an added (and unneeded) update in their lock screen feature that introduces lock screen ads. This appears after a few minutes of inactivity and replaces your wallpaper, which can be annoying. Also, it could slow down the switch from the lock screen to the wallpaper if this option is enabled.
- Select the cogwheel icon in the Start
- In the Settings window, select Personalisation and then Lock Screen.
- On the Background menu drop-down, select the option other than Microsoft Spotlight.
- Unselect the option to put fun facts, tips, and more on the lock screen.
19. Making DVDs work again
Windows 11/10 removed the free application that plays DVD and gives users a paid version (yikes!), but it surely is impractical to purchase an app that can be done by another free application. You can just download and install the VLC Media Player for free by searching the official website with the download link. VLC supports a lot of video formats, so it’s the best free option to play DVDs on Windows 11/10 again.
20. Banish annoying notifications
The Action Center is a feature in Windows 11/10 that compiles all notifications at the bottom right corner of the desktop. While it is useful, it is also annoying since every time a logged-in application sends a notification, it pops up on the screen with a ping. To disable:
- Go to Settings.
- Select System and then Notifications & Actions.
- On the list, toggle OFF for apps that you don’t want to appear in the notification center.
- You may also switch off third-party app notifications from the menu.
21. Stopping Windows 11/10 from using loads of data
Since Windows 11/10 is optimized to get updates in real-time, the Windows updates happen automatically. This means that apps are running in the background, making this OS a data-consuming version. The system uses your connection to push updates to other PC’s, but you can disable this.
- In the Search box, type in Updates & Security. Click on the top result.
- Select and click Windows Update.
- Choose Advanced Options.
- Click on Choose how updates are delivered.
- Select the option that says PCs on My Local Network.
- You may also disable it if you want.
22. Use Quick Access to speed up navigation
In your File Explorer, you will see the Quick Access selection on the left-hand pane of the window. There you can see files, folders, and documents you have accessed recently. You can also choose to drag and drop specific files on Quick Access to save time navigating around the many folders in a drive.
To set Quick Access as the default window upon starting File Explorer, simpy open View tab next to Share and then select Options. You will then see and click Change folder and search options and then Open File Explorer to.
On the drop-down menu, select Quick Access and click OK.
23. More keyboard shortcut wizardry
There are a lot of keyboard shortcuts that come with the Windows 11/10 updates. This makes it easier to navigate important functions on your computer. The usual keys pressed simultaneously are the Windows key on the keyboard and Tab (which is for Task View); C (which is for Cortana); I (for Settings); X (for Start Menu); R (for Run); etc.
24. Remove the big search box
Cortana is an update in Windows 11/10 that was originally from the Windows Phone. It is a virtual assistant that acts as a smart option in finding and running programs or applications. If you have the big Cortana search box on your desktop and want to free up that space, you can turn off the search box by:
- Right-clicking on the search box and select Cortana.
- Select Hidden from the new window. This will disable the search box on the taskbar and move it as a popup window instead.
Note: in the upcoming update on April 2019, Cortana will be separated from the Search box. However, you will still be able to see the Cortana icon beside the search box, if you still haven’t disabled it. You can also opt to have a smaller Cortana icon on the taskbar by toggling on the Show Cortana icon selection.
25. Moving apps to a different drive
Running out of memory in your drives is also an annoying yet common issue for Windows 11/10. When your PC has a lot of programs installed, it would affect the drive’s total memory, especially if you install these programs in one drive. If you have effective partitions on your PC, you can easily free up space by transferring applications from one drive to another.
- Click on Start, then Settings.
- Select System and hit Next.
- Choose the Apps & Features
- Click on a specific program and select the Move
- You will see a list of available drive location to move the program. Select one with more free memory and click OK.
- Windows will then automatically transfer the app to the desired drive.
-
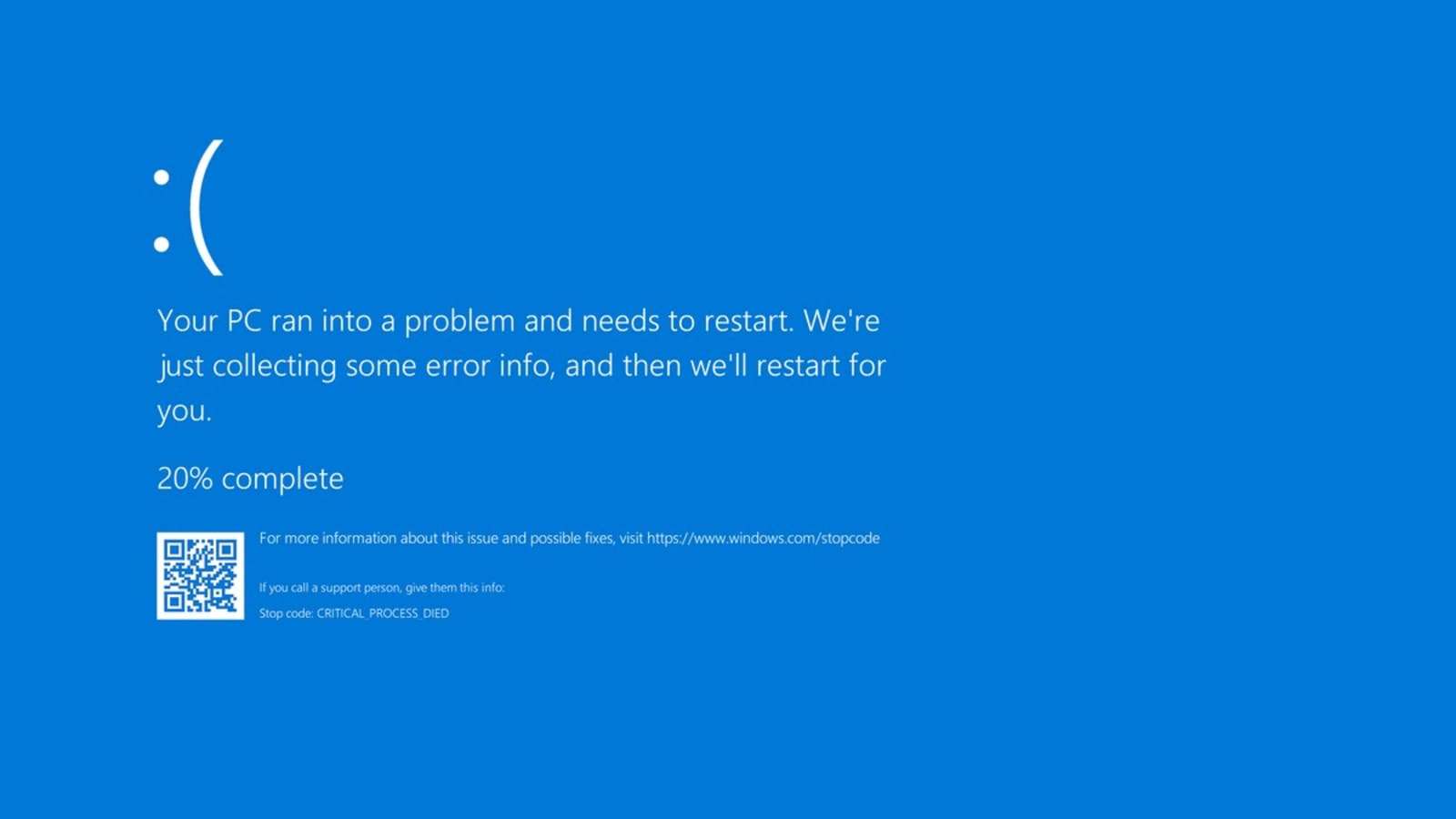
The most common Windows-related problems and how to fix them